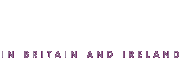resources - archive
free website
sections
Overview
Your website is divided into sections which appear along the website's top menu. You can edit existing sections, add or delete sections, and change the order in which they appear on the menu.

Each section will contain a number of web pages. Pages appear in the left-hand menu of your website. The example below shows a Features section, with the 3 pages that it contains, in the left-hand menu:

It's also possible to have sub-sections with a number of pages associated with them. Sub-sections and their pages also appear in the left-hand menu.
You can assign specific user access rights to individual sections, so while you may have one overall web manager (the 'super administrator'), you can give editing rights to specific sections to other people.
The existing sections provide suggestions for how your website could be structured using the content from the Anytown example. We suggest that you experiment with these sections and their content to see how the website can be arranged before designing your own structure.
Managing sections
To manage your sections, click on Sections in the lefthand menu:

Add a new section
Click on 'Add sub-section' next to 'Home'

Enter a section name and click 'save'.
Note that your new section won't appear in the top menu of your website until you have added pages or links to the section.
Edit section name
Click on 'Edit name'. Change the Section name as required. The Directory name becomes part of the web address for the section e.g. the About Us section has a directory name of 'about' and the web address (URL) is http://together.ourchurchweb.org.uk/ct/about/
Add sub-section
Click on 'Add sub-section'. Enter a name for your sub-section and click 'save'. Note that your sub-section won't appear in the left-hand menu of your website until you have added pages to the sub-section.
Add link
Instead of adding a page from your own website to a section you may want to link to a page on an external website or to a particular facility within your own website, such as the calendar.
Click on 'Add link':
Enter a 'Link title' which will apear in the left-hand menu.
In the 'Page' drop-down menu you need to choose the link type:
- If you are linking to a page on an external website, you would usually choose 'External (display in new window)' so that the external website appears in a new browser window. If you choose 'External (display inside website template)' the page will display inside your website (possibly within scrollbars). You should usually get permission before displaying a page inside your own website from a website that doesn't belong to you.

- You can also link to a number of facilities within your website which are automatically generated and cannot be edited by hand, such as calendar views and the site map.
Enter the web address in the URL field.
Delete a section
To help avoid deleting a section by accident that may contain content, you cannot delete a section that has:
- pages, images or PDFs
- sub-sections
- links
- other users with access rights
Before deleting a section you need to remove any or all of the above.
Ranking - how to order menu items
To change the order in which items appear in the top menu, click on 'Change ranking at this level' (found at the bottom of the list of sections):

Click on the menu item that you want to re-rank, click 'up' or 'down' to change its position in the menu and then click 'Save current order'.